- Colection of 65 PHP scripts for $4.29 each
Knowledge Base
Here you can find useful tips how to make an optimal use of the Availability Booking Calendar script.
Availability Booking Calendar
The Availability Booking Calender supports Paypal, Authroize.net and standard credit card transactions.
Under Edit Calendar, Settings tab, Booking form sub-tab you can select the fields that your clients should fill in. By changing the default titles for the available fields you can have your clients fill in the information that you need.
You can have our script up and running in just a few minutes. Once you purchase and download it you need to upload it on your server and install wizard will guide you through the installation process. Watch the video how to install our product.
You can watch videos showing how to install on Wordpress and Joomla based websites here.
You can use the script to accept reservations per day or per night. If you use "Per nights" reservations the start and end date for each reservation will be shown as half booked. For example, if someone books from 5th to 10th of May, then you can still take reservations from 1st to 5th of May and from 10th to 15th May. However, with "per day" bookings all reserved dates will be shown as fully booked and in the previous example you will be able to take a booking from 5th till 9th of May and from 11th till 15th of May.
Using the administration page of our Availability Booking Calendar script you can easily change the appearance of your calendar. You can set different styling options for each calendar that you create. This includes changing the colors, borders, fonts, styles, .. If you are familiar with CSS you can edit calendar CSS file for more advanced style changes.
You can use our script with any language. Using the administration panel you can configure the front end for your calendar to be available in as many languages as you want. People will be able to switch between languages using a small language icon.
Using the Install page you can generate an installation code for your calendar for each of the languages that you use.
You can easily configure your calendar to only accept new reservations if a minimum number of nights/days are selected. For example, during the summer season or Christmas you may not want accept bookings for less than 2 nights. Under Edit Calendar page, Settings tabs, Limits tab you can set as many periods and limits as you want.
You can set daily/nightly prices by following these steps:
1) From the main navigation, select Calendars, then locate the calendar you'd like to edit and click the pencil icon on the right.
2) Select the Prices tab from the upper tab menu, then set up prices for each day of the week.
N.B. Your calendar prices must be based on days or nights, not periods. You can set that option for each booking calendar you manage by going to the one calendar's Settings tab, then click on the Bookings tab. On that page make sure that the "Set prices based on Day/Night or Period" option is set to Day/Night.
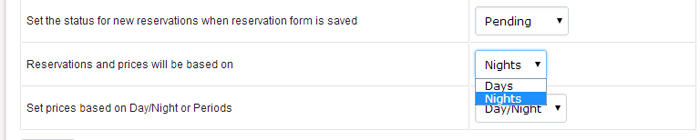
Yes, you can do that by making the Terms field mandatory for users. You can make certain fields are mandatory in Availability Booking Calendar by going to the one calendar's individual Settings tab, then click on the Booking Form tab. From the Booking Form tab make sure that the Terms field is required by selecting Yes (Required) from the drop-down, then click Save.
You can add and edit your own booking terms for each booking calendar you manage. You can do that by following these steps:
1) Go to one calendar's Settings page (Admin>Calendars>Click to edit calendar>Settings).
2) Navigate to the Terms tab.
3) Add booking terms URL or content.
4) Click the Save button.
You can disable payments in each booking calendar you have by following these steps:
1) Go to the one calendar's Settings tab by clicking on Calendars from the main navigation, then select to edit one calendar by either clicking on the pencil icon or its name. Click the Settings tab from the upper tab menu.
2) Go to the Payments tab.
3) Make sure the first option "Check if you want to disable payments and only collect reservation details" is checked.
4) Click the Save button at the bottom of the page.
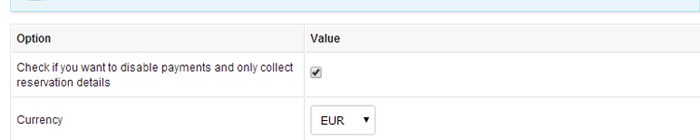
Yes, you can change the deposit amount required for booking in Availability Booking Calendar. Note that there are two types of deposit that you can set in Availability Booking Calendar - booking deposit and security deposit.
A booking deposit is a partial or initial payment of the total booking cost and is usually required to validates the booking. The booking deposit can be fixed amount or percentage of the total.
A security deposit is an additional amount of money that is collected in advance in case the property is damaged due to the guest's fault.
Both deposits can be managed by going to one calendar's individual Settings tab (Admin>Calendar>Select to edit calendar>Settings), then go to the Payments tab. To set a booking deposit use the third option "Set deposit amount to be collected for each reservation" and insert the deposit value (amount or percentage) that is collected per reservation. To set a security deposit use the fourth option "Set a security deposit payment to be collected with each reservation" and insert the deposit amount you'd like to collect per reservation.
Yes, you can do that by going to the one calendar's individual Settings tab ( Admin>Calendar>Select to edit calendar>Settings), then on the Payments tab, make sure the option 'Require 100% if the reservations is within X days' is set to 5 days.

Availability Booking Calendar supports the following payment methods:
1) PayPal
2) Authorize.net
3) Bank account (for wire transfers)
4) Credit Card (for offline processing)
5) See more payment options that we can add upon request.
All the currencies supported by the Availability Booking Calendar are listed in the drop-down menu in the Payments tab (Admin>Calendar>Select to edit calendar>Settings>Payments). Use the drop down menu to set currency, then click Save.
N.B. You can choose different currencies for each one of your calendars. Your currency is not supported? Contact us and we will add it to your Availability Booking Calendar.
A VAT/Tax can be set from the Payments tab of each calendar settings page (Admin>Calendar>Select to edit calendar>Settings>Payments). Add the tax percentage per booking in the field 'Tax amount to be collected for each reservation'. The VAT/Fax fee will be added to total price calculated for each reservation.
Yes, you can change the deposit amount required for booking in Availability Booking Calendar. From the Admin, go to the one calendar's individual Settings tab (Admin>Calendar>Select to edit calendar>Settings), then go to the Payments tab. Use the fourth option 'Set a security deposit payment to be collected with each reservation' and insert the deposit amount you'd like to collect per booking.
There are two types of email notifications that your clients receive - a confirmation email which is sent right after the booking is made, and a payment notification which is sent after a successful payment is made.
Both email notifications can be configured separately for each calendar you have:
1) Go to the one calendar's Settings page (Admin>Calendars>Select a Calendar>Settings)
2) Go to the Confirmation tab.
3) Insert your own text and subject for both confirmation and payment email. You can use the available tokens to personalize your email message. Tokens will be automatically replaced with the proper variable in the actual email.
4) Click Save at the bottom of the page.
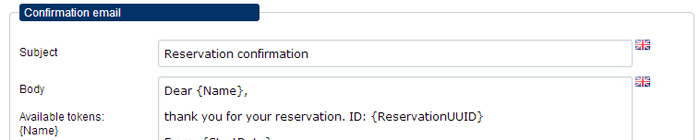
Yes, you can add/remove certain fields in the booking form. You can set a customized reservation form for each calendar you have. Go to Admin>Calendars>Select a calendar>Settings>Booking Form. Using simple drop-down menu you can set a value for each of the available fields. Select Yes or No whether you want a field to be displayed or not, and Yes (Required) if you'd like that field to be mandatory. Don't forget to click the Save button at the bottom of the page.
If you'd like any other field added to the reservation form, you need to edit the source code. Note that this can be done only under the Developer License. You are not a developer? Contact us - we'll do it for you.
Yes, you can disable online reservations in your booking calendar. You can do that for certain calendar(s) in your Availability Booking Calendar. From the Admin, go to the one calendar's individual booking settings (Admin>Calendar>Select a calendar>Settings>Bookings). On the Bookings page make sure that the first option 'Check if you want to accept reservations or uncheck to show availability only' is NOT checked. Don't forget to click the Save button at the bottom of the page. In this case you need to manually set available and booked dates to display in your calendar.
Yes, you can do that by setting the maximum number of allowed reservations (higher than 1). From the Admin, go to the one calendar's individual booking settings (Admin>Calendar>Select a calendar>Settings>Bookings). On the Bookings page add the maximum allowed bookings in the field 'number of different reservation to be accepted per day/night'.
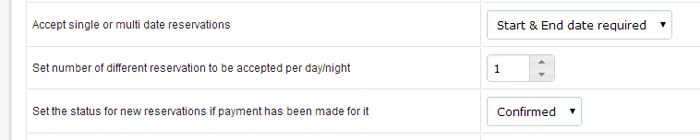
From the Admin, go to the one calendar's individual General Settings tab (Admin>Calendar>Select a calendar>Settings>General). On the General Settings page look for the option Date Format and use the drop down to select the desired format. Click Save to update the settings.
From the Admin, go to the one calendar's individual General Settings tab (Admin>Calendar>Select a calendar>Settings>General). On the General Settings page look for the option Select email sending method and use the drop down to select one of the available methods depending on your server settings. Don't forget to click Save to update the settings.
See how to customize the automatic email notifications above.
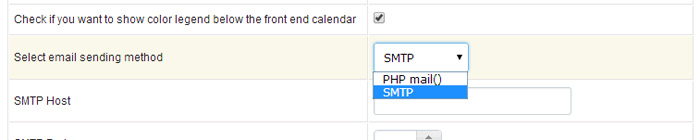
You can change the week start day for any of your calendars. From the Admin, go to the one calendar's individual General Settings tab ( Admin>Calendar>Select a calendar>Settings>General). On the General Settings page change the week start day to the desired one. Don't forget to click Save to update the settings.
No, you don't. You can copy the configuration settings from one calendar to another using the 'Copy options from' button in each one of the tabs in the Settings page.
Please note that you need to copy the Tabs configuration separately. For example, copying the General tab options will replace the settings only in the General Tab and will not affect any other Tabs. If you need other Tabs settings also copied from another calendar, you need to do the same step for all of the Tabs.
From the Admin, go to the one calendar's individual General Settings tab (Admin>Calendar>Select a calendar>Settings>General). On the General Settings page look for the option 'Check if you want to show prices on the front end calendar' and change it as you want. Don't forget to click Save to update the settings.
From the Admin, go to the one calendar's individual General Settings tab (Admin>Calendar>Select a calendar>Settings>General). On the General Settings page look for the option 'Check if you want to show weekly number on the front end calendar' and change it as you want. Don't forget to click Save to update the settings.
Yes, you can. From the Admin, go to the one calendar's individual General Settings tab (Admin>Calendar>Select a calendar>Settings>General). On the General Settings page look for the option 'Check if you want to show color legend below the front end calendar' and change it as you want.
To manage colors go to the Appearance tab (Admin>Calendar>Select a calendar>Settings>Appearance), then find the controls associated with your color legend and change them. Don't forget to click Save to update the settings.
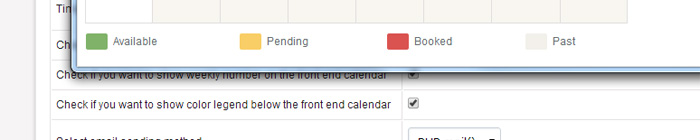
Yes, you can. Usually the HTML/JS code that you use to integrate the calendar on your web page looks like this one:
<link href="index.php?controller=pjFront&action=pjActionLoadCss&cid=1" type="text/css" rel="stylesheet" />
<script type="text/javascript" src="index.php?controller=pjFront&action=pjActionLoad&cid=1&view=1"></script>
To set a start month you need to add an year and a month variables to the end of the JS URL. For example, the code below will load the calendar starting from September 2014.
<link href="index.php?controller=pjFront&action=pjActionLoadCss&cid=1" type="text/css" rel="stylesheet" />
<script type="text/javascript" src="index.php?controller=pjFront&action=pjActionLoad&cid=1&view=1&year=2014&month=9"></script>
Yes, the administrator receives either email or SMS or both (depending on your settings) upon new booking or cancellation. Admin notifications can be managed at Options>Notifications. You can add your own text message and personalize emails by using the available tokens. Tokens will be automatically replaced with the proper variable in the actual email message.
1) Click on the Install & Preview from the main navigation.
2) Select a calendar from the drop-down menu.
3) From the drop-down select 1, 3, 6 or 12 months view.
The integration code is automatically updated once you choose an option. Preview the calendar to make sure that you are satisfied with how it looks, then copy the code and paste it into your web page code. The calendar should appear on the front-end.
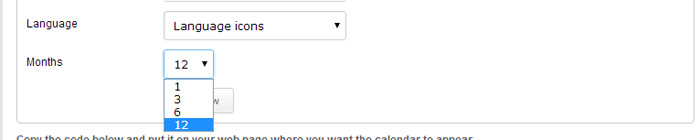
You can find information about latest update and what it includes in our blog post Availability Booking Calendar 4.1 update
Do you have more questions?
Contact UsUseful Resources
More FAQs





